This article was last updated on August 29, 2022
MetaMask is the most popular crypto wallet on the planet. Because of this, there are many who wish to know how to work and navigate through it. One particular thing you can do is add networks, such as Polygon, to MetaMask.
It is actually very easy to add networks to MetaMask, which is what we will show you how to do in this article. Not only that, but we will give you exact instructions on how to add the Polygon network to MetaMask through your browser and on your mobile device.
Additionally, we will give you some bonus information about Polygon and MetaMask in later sections.
If you are new to the MetaMask network, we suggest checking out our extensive article focusing on what the wallet does, how it works, and many other topics surrounding it. We explain in great detail why you might need a MetaMask wallet, how secure is it, and how to create your first account.
Leaving that aside, let’s focus on the topic at hand and get right into it.
Over the past week, the price of Polygon (MATIC) remained around $0.78. The circulation supply is 8.48 billion. The market cap went up to $6.63 billion.
Table of Contents
- Why Add Polygon (MATIC) Network to MetaMask?
- How to Add Polygon (MATIC) Network to MetaMask – Extension/Browser
- Add Polygon (MATIC) Network to MetaMask – Polygonscan
- Add Polygon (MATIC) Network to MetaMask – Manually Through MetaMask
- How to Add Polygon (MATIC) Network to MetaMask – Mobile
- How to Change Network – MetaMask
- About Polygon (MATIC)
- About MetaMask Wallet
- Closing Words
Why Add Polygon (MATIC) Network to MetaMask?
There are a couple of reasons why you might want to add the Polygon (MATIC) network to MetaMask.
- Mint NFTs on OpenSea using the Polygon network (or other NFT marketplaces)
- Store, send and receive MATIC in MetaMask
- Use MetaMask Swaps to exchange MATIC for another token on DeFi apps such as UniSwap.
Aside from these, there are other reasons and benefits for adding the Polygon (MATIC) network to MetaMask, but we won’t be getting into further detail. Let’s see what are the ways of adding the Polygon (MATIC) network to MetaMask.
How to Add Polygon (MATIC) Network to MetaMask – Extension/Browser
If you are using your browser, there are two main ways to add Polygon (MATIC) network to your MetaMask wallet.
1. Using Polygonscan.
2. Manually through MetaMask.
1. Adding Polygon Network to MetaMask is very easy if you do it through the official Polygonscan website. Once you open the website, you will need to scroll down to the bottom of the webpage. In the bottom-right corner, you will see a button next to a MetaMask icon – “Add Polygon Network”. This will open a pop-up window in MetaMask, where you need to click “Confirm” and you’re done.
2. Adding Polygon Network through MetaMask is a bit longer of a process. First, you need to open your MetaMask browser extension. Click on the current Mainnet in the top-middle section. By default, this should say “Ethereum Mainnet”. This will open a drop-down menu, where you need to click on “Add Network”. Here, you need to manually enter the network name, RPC URL, Chain ID, currency symbol, and block explorer URL.
See the sections below for an in-depth guide on how to do both. We also have a section, where we help you add the Polygon (MATIC) network to MetaMask on mobile devices.
Add Polygon (MATIC) Network to MetaMask – Polygonscan
This section covers 3 simple steps on how to add Polygon (MATIC) to MetaMask through Polygonscan.
- Open Polygonscan
- Scroll down to the bottom of the website and click “Add Network”
- Confirm the action in MetaMask
1. Open Polygonscan
Open the Polygonscan official website.

Polygonscan is a Polygon blockchain explorer website where you can see addresses, Polygon-based tokens, transactions, and more. Additionally, Polygonscan is made by the same people that developed Etherescan.
Once you open the website, proceed with the next step in our guide.
2. Scroll Down to the Bottom & Click “Add Network”
Once you open Polygonscan, you must scroll down to the bottom of the website. In the bottom-right corner, you will see a MetaMask icon, next to which is a button “Add Polygon Network”.

Furthermore, before clicking on that, make sure you log in to your MetaMask wallet account.
Once you complete this step, you can proceed with the next one.
3. Confirm the Action in MetaMask Pop-Up
Because MetaMask wallet allows you to connect to different dApps using your browser, you will see a pop-up once you click on “Add Network”. Once that’s done, you will need to confirm the action twice before the network is added to your MetaMask wallet.
Additionally, do not worry if an error appears, as this is the case when adding any network to MetaMask.

Once that’s done, you will have the Polygon network added in MetaMask. Also, it will automatically switch to it once you add it.
Add Polygon (MATIC) Network to MetaMask – Manually Through MetaMask
This section covers 4 simple steps on how to add Polygon (MATIC) to MetaMask manually.
- Open MetaMask Extension
- Click “Add Network”
- Enter Polygon Network Details
- Save Changes
1. Open MetaMask Extension
Launch your MetaMask wallet extension in your browser. Make sure you log in to your account.

If you do not have an account yet, you can see how to create one by following our dedicated guide. It only takes a couple of minutes.
Once you are done, proceed with the next step.
2. Click “Add Network”
Once you open your extension, navigate to the network selection section on the top. By default, it should say “Ethereum Mainnet”. Click on that, which will open a drop-down menu. Afterward, click on “Add Network”.

This will open a completely new window in a new browser tab. Once that happens, proceed with the next step.
3. Enter Polygon Network Details
Once you get to the dedicated network section, you should see 5 empty fields. These are the Network Name, New RPC URL, Chain ID, Currency Symbol, and Block Explorer URL (Optional). Although the Block Explorer URL says optional, you actually need to add it.

In the empty fields, enter the following information:
Network Name: Polygon Mainnet
New RPC URL: https://polygon-rpc.com/
Chain ID: 137
Currency Symbol: MATIC
Block Explorer URL (Optional): https://polygonscan.com/
Because it is easy to make a mistake, you can simply copy & paste the information. Once you complete this step, there is only one thing left to do.
4. Save Changes
There’s a “Save” button below the empty field. Once you click on that, you need to confirm the action. Confirming the action adds the Polygon network to your MetaMask account.
This will automatically change your Mainnet to Polygon Mainnet. To switch back, just click on the Polygon Mainnet menu at the top.
How to Add Polygon (MATIC) Network to MetaMask – Mobile
Adding Polygon (MATIC) network to your MetaMask mobile application is just as easy. However, there is only one way to do it.
That is through the official MetaMask mobile application. Unfortunately, Polgyonscan does not allow for the option of adding the network through their website. The “Add Network” Button is simply missing.
Nevertheless, to add the Polygon network to MetaMask on your mobile device, you need to follow 4 simple steps:
- Open MetaMask Mobile Application
- Navigate to Menu & Go To Settings
- Click “Add Network” & Enter Details
- Save Changes
1. Open MetaMask Mobile Application
First of all, you need to open your MetaMask mobile application. My account has “dark mode” enabled, so it appears black, while yours might appear white.

However, if you don’t have it already, you can do so right now as it only takes a couple of seconds/minutes.
Log in to your account. Although, if you do not have an account, you can create one within a couple of minutes – follow this dedicated guide to create an account.
Once you open your application, you can proceed with the next step.
2. Navigate to Menu & Go To Settings
Once you open the application, you need to click on the hamburger menu located in the top-left corner of the screen. From there, you must swipe up and click on “Settings”.

Doing this will show you a number of different settings. Once that’s done, you can proceed.
3. Click “Add Network” & Enter Details
Once you are in the “Settings” menu, you need to go to the “Networks” section. Afterward, click on the “Add Network” button.

This will show you a couple of blank fields where you need to enter the following information in each:
Network Name: Polygon Mainnet
New RPC URL: https://polygon-rpc.com/
Chain ID: 137
Currency Symbol: MATIC
Block Explorer URL (Optional): https://polygonscan.com/
Once that’s done, there is only one thing left to do.
4. Save Changes
Once you enter all the necessary information, you just need to click on “Add” at the bottom. This will automatically add the Polygon Network to your MetaMask wallet.
These changes will be applied to both your browser and mobile application. Furthermore, by adding Polygon, it will automatically become the chosen mainnet.
How to Change Network – MetaMask
To change your MetaMask mainnet network, you need to open the extension or mobile application. Then click on the “Ethereum Mainnet” by default, or, if you have already added another network “*Network Name* Mainnet”.

Here, you will be able to select any of the available networks you’ve added to the wallet.
About Polygon (MATIC)
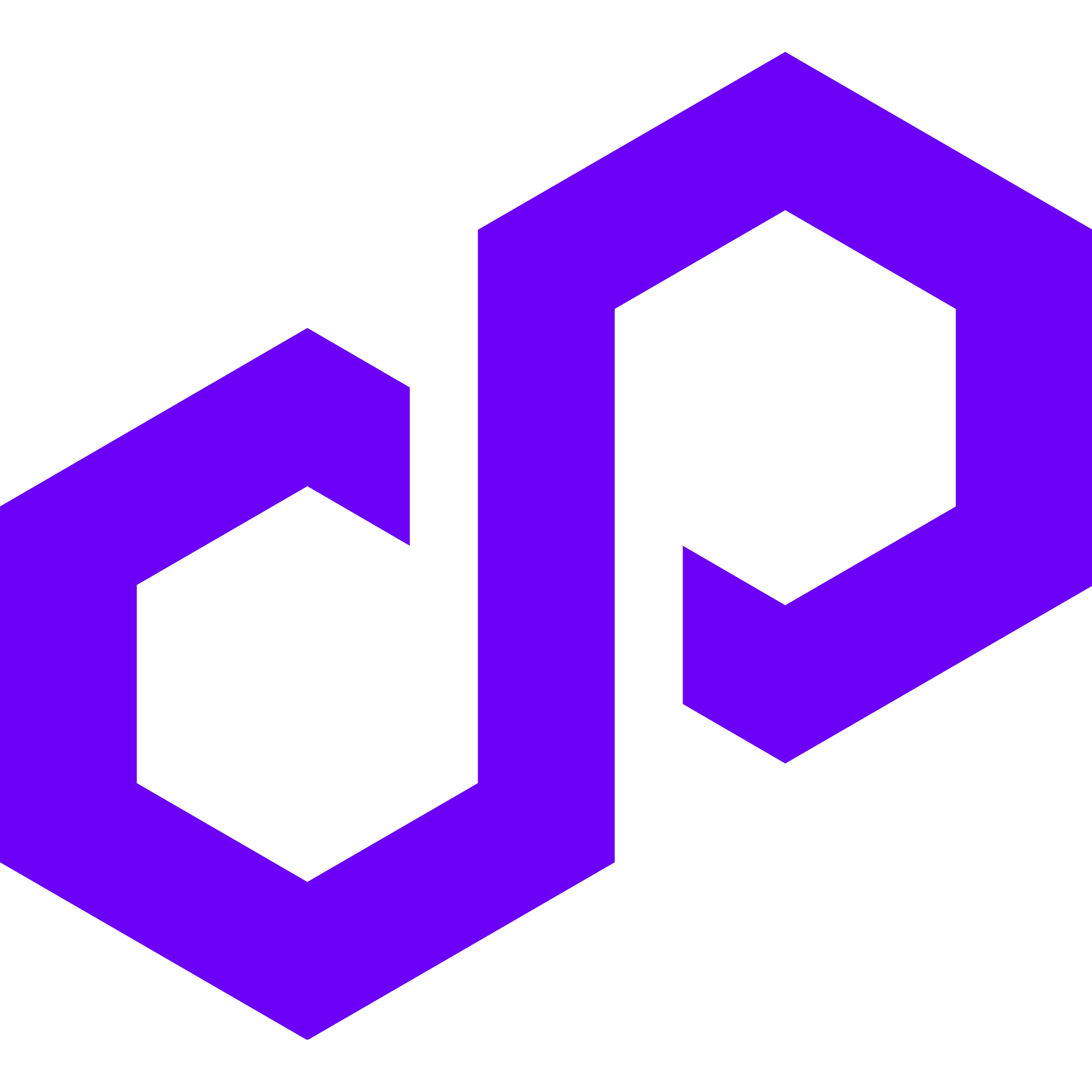
Polygon is a Layer 2 scaling solution for Ethereum. It uses a technology called Plasma that enables Ethereum smart contracts to be transferred off-chain, allowing them to be processed much faster than on the main Ethereum network.
The network sits on top of the Ethereum blockchain and takes care of all the heavy lifting when it comes to processing transactions. This makes it much cheaper and faster to send transactions on Polygon than on Ethereum itself.
In addition, Polygon is also designed to be easily integrated with other Ethereum scaling solutions, such as Plasma and Optimism.
It is compatible with existing Ethereum wallets and dApps, making it easy to use. As a result, Polygon is quickly becoming the go-to solution for developers who want to build high-performance decentralized applications on Ethereum.
About MetaMask Wallet

MetaMask is a crypto wallet that comes in the form of a browser extension (Chrome, Firefox, Brave, and Edge) or a mobile application (iOS and Android). It is well-known for being the best software wallet for ERC-20 tokens. In fact, the wallet only supports Ethereum-based cryptocurrencies and NFTs.
Nowadays a lot of people use MetaMask to connect to different decentralized applications (dApps). Most notably, people connect their MetaMask to PancakeSwap. There, they exchange Ethereum, for example, for another cryptocurrency that is not available in other crypto exchanges.
It also is a simple entry point to the world of DeFi. DeFi stands for decentralized finances, which is a term used to describe companies that look to provide open, permissionless, interconnected financial services. These services are usually lending and borrowing crypto, as well as other crypto-oriented banking services.
Most NFT marketplaces such as OpenSea support MetaMask. At the beginning of the crypto boom back in 2021, MetaMask got the spotlight as the most popular and easy-to-use crypto wallet to buy NFTs.
RELATED: “What is MetaMask?“
Closing Words
As you can see, adding a network to MetaMask is very easy. Polygon (MATIC) is no exception. If you want to add other networks, you can use the same method. All you need to do is find the necessary information and go through the process again.
We’ve also made sure to explain each and every step so that even if you are a total beginner you’d know what to do. As you already know, there are many use cases for adding the Polygon network to MetaMask.
Now that you have Polygon added to MetaMask, we hope you enjoy your new endeavors.





